Revision History
| Date | Developer(s) | Change |
|---|---|---|
| 2025-04-01 | aarnphm,waleedmalik7,nebrask,lucas-lizhiwei | Created Basics of the User Manual |
| 2025-04-04 | aarnphm,waleedmalik7,nebrask,lucas-lizhiwei | Refined Manual Features |
1 Legal and Copyright Information
This copy of Morph (“the Software Product”) and its accompanying documentation is licensed and not sold. Morph and all associated components are protected by copyright laws, treaties, and other intellectual property statutes. The Morph Team, along with its subsidiaries, affiliates, and suppliers (collectively “Morph Team”), retains all intellectual property rights in the Software Product. Your license to download, install, use, copy, or modify Morph is subject to these rights and to all the terms and conditions set forth in this End User License Agreement (“Agreement”).
1.0 Acceptance and Consent
Upon launching Morph, you will be presented with an acknowledgment pop-up that outlines these terms and disclaimers. By clicking the “I Acknowledge” button on this pop-up, you confirm that you have read, understood, and agreed to be bound by all the terms and conditions of this Agreement. Your consent through this acknowledgment is a legally binding acceptance of this Agreement.
1.1 Restrictions on Use
You may not decompile, reverse-engineer, disassemble, or otherwise attempt to derive the source code for the Software Product. You may not use any part of Morph’s underlying technology in connection with any other software product or service without explicit written consent from the Morph Team.
1.2 Restrictions on Alteration
You may not modify, adapt, or create derivative works of the Software Product or its documentation, including but not limited to translations, without express permission from the Morph Team. This restriction includes any alterations to files, libraries, or databases that are part of the Software Product.
1.3 Disclaimer of Warranties and Limitation of Liability
UNLESS OTHERWISE EXPRESSLY AGREED TO IN WRITING BY THE MORPH TEAM, THE SOFTWARE PRODUCT IS PROVIDED “AS IS” AND WITHOUT ANY WARRANTIES, EXPRESS OR IMPLIED, INCLUDING BUT NOT LIMITED TO WARRANTIES OF MERCHANTABILITY, FITNESS FOR A PARTICULAR PURPOSE, OR NONINFRINGEMENT. THE MORPH TEAM DOES NOT WARRANT THAT THE SOFTWARE PRODUCT WILL MEET YOUR REQUIREMENTS, BE ERROR-FREE, SECURE, OR UNINTERRUPTED. YOU ARE SOLELY RESPONSIBLE FOR DETERMINING WHETHER THE SOFTWARE PRODUCT IS SUFFICIENTLY SAFE AND EFFECTIVE FOR YOUR NEEDS, AND YOU ASSUME ALL RISKS ASSOCIATED WITH ITS USE. IN NO EVENT SHALL THE MORPH TEAM, ITS OFFICERS, DIRECTORS, EMPLOYEES, OR AGENTS BE LIABLE FOR ANY INDIRECT, INCIDENTAL, CONSEQUENTIAL, PUNITIVE, OR EXEMPLARY DAMAGES, INCLUDING LOST PROFITS OR BUSINESS INTERRUPTION, ARISING OUT OF OR IN CONNECTION WITH THIS AGREEMENT OR THE USE OF THE SOFTWARE PRODUCT, EVEN IF ADVISED OF THE POSSIBILITY OF SUCH DAMAGES.
1.4 Governing Law and Jurisdiction
This Agreement is governed by and construed in accordance with the laws of the Province of Ontario, without regard to its conflict of law principles. Any disputes arising out of or relating to this Agreement shall be resolved exclusively in the courts located in Hamilton, Ontario, Canada.
1.5 Severability
If any provision of this Agreement is held to be invalid or unenforceable, the remaining provisions shall remain in full force and effect. Any express or implied restrictions not permitted by applicable law shall be enforced to the maximum extent possible.
2 Introduction
Morph is an AI-driven text editor designed to help you plan, structure, and refine your writing by offering context-aware suggestions in the form of notes and outlines. This user guide is intended to help you, the end user, become acquainted with Morph’s essential features and benefits, providing you with the knowledge to effectively harness its advanced text-generation capabilities. Built with a file-over-app philosophy, Morph ensures your work remains stored locally on your device, giving you full control over your data while leveraging the power of AI to enhance your creativity. Whether you’re a novelist, blogger, or technical writer, Morph adapts to your unique style preferences, helping you overcome writer’s block, refine ideas, and maintain coherence in your projects. By following the guidance outlined here, you can seamlessly integrate Morph into your workflow, using its interpretive features and style adjustments to craft content that remains true to your personal voice.
3 Definitions
3.0 Abbreviations and Acronyms
| Acronym/Abbreviation | Definition |
|---|---|
| AI | Artificial Intelligence |
| API | Application Programming Interface |
| CD | Continuous Deployment |
| EULA | End User License Agreement |
| OS | Operating System |
3.1 Glossary of Terms
| Term | Definition |
|---|---|
| Morph | The web-based, AI-driven text editor described in this guide, which provides context-aware suggestions to enhance your writing. |
| Tinymorph | An alternate name for Morph, used interchangeably in some contexts. |
| Vault | The primary workspace within Morph that contains directories of Markdown files. Only empty directories or those exclusively containing Markdown files may be added to ensure privacy. |
| File-over-app | A design philosophy where all files are stored locally on your device rather than in a centralized database, ensuring user data privacy. |
| Inference Server | The backend service that processes AI-driven suggestions and generates notes based on your current text in the editor. |
| Notes | AI-generated suggestions and outlines that appear in Morph’s interface to help refine and structure your writing. |
| Steering | The panel controls that allow you to adjust the AI’s behavior—such as tonality and reasoning—to better align with your creative objectives. |
| Reasoning | The section within Morph’s AI that explains the thought process behind its suggestions, enabling you to review and validate the generated ideas. |
4 Accessing Morph
4.0 Requirements and Precautions
Operating Systems
Morph is entirely web-based and works on any operating system—Windows, Mac, or Linux—so long as you have a stable internet connection.
Browser Compatibility
- Supported: Modern Chromium-based browsers (e.g., Chrome, Edge) or any browser that fully implements
queryPermission()or equivalent file-access APIs. - Partially Supported: Firefox may provide some degree of compatibility, but features could vary based on its implementation of file system permissions.
- Not Supported: Safari currently does not support the permissions required for Morph to access your local files.
Internet Connection
A reliable internet connection is essential. Morph fetches AI-driven suggestions in real time, so intermittent or slow connectivity may affect performance.
Disk Space
Because Morph follows a file-over-app philosophy, all documents and newly created files are stored locally on your machine. Make sure you have enough free space for creating, editing, and saving files.
4.1 Browsers and Permissions
Morph relies on certain experimental browser APIs—like queryPermission()—to request and manage local file access. This functionality allows Morph to read and write files on your device without uploading them to external servers. For best results:
- Update Your Browser: Ensure you are running the latest version of Chrome, Edge, or another Chromium-based browser.
- Check Permissions: When prompted by the browser, grant Morph permission to access a directory. These permissions are crucial for the editor to open, edit, and save documents directly to your device.
5 Getting Started
5.0 Start
To access the Morph starting page, navigate to https://morph-editor.app/ in your supported browser. Once the page loads, look for the Green Button located in the bottom-right corner of the screen, as shown in Figure 1. Clicking this button takes you to the Vault Selection page, where you can create a new vault or open an existing one.
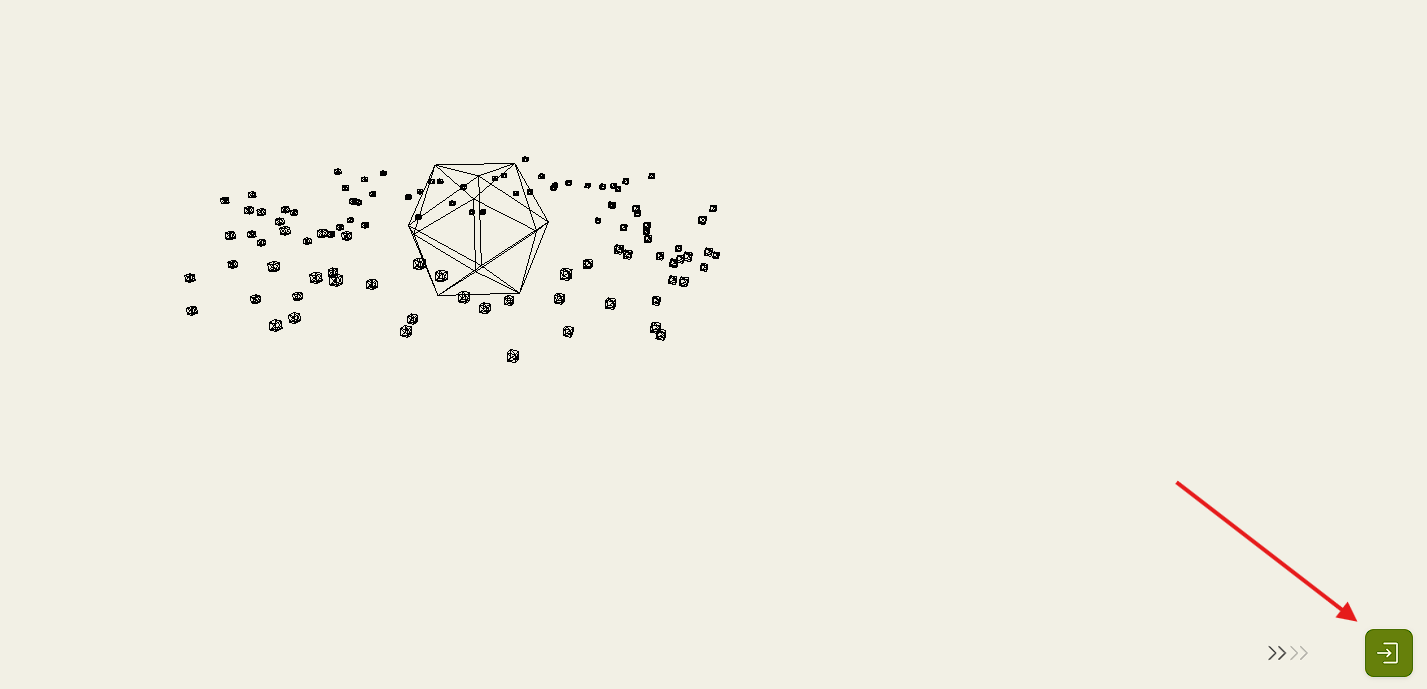 Figure 1
Figure 1
Upon your first visit, a Disclaimer pop-up will appear (see Figure 2). To proceed beyond this screen, you must click “I acknowledge” if you agree to the terms of Morph. Only after acknowledging the disclaimer will you gain full access to the rest of the application.
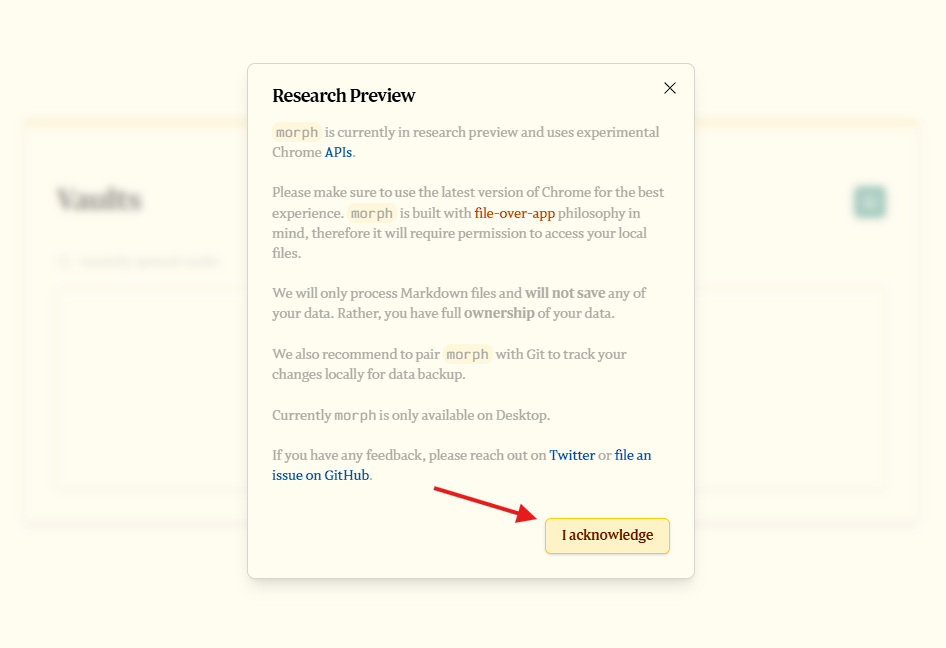 Figure 2
Figure 2
5.1 Vault
The Vault is the primary workspace within Morph, containing the directories you’ve selected for storing and editing Markdown files. After arriving on the Vault page, you can click the Green Button (see Figure 3) to open a local directory:
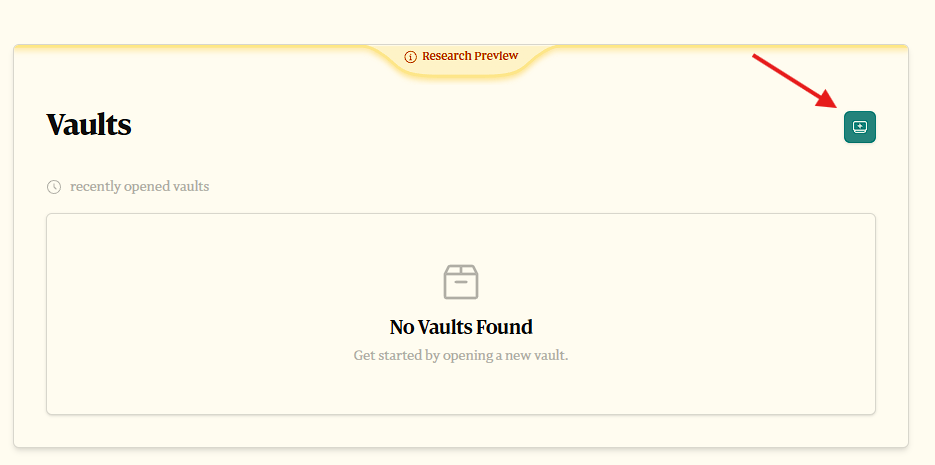 Figure 3
Figure 3
Upon doing so, you may see a browser prompt requesting permission for Morph to view files in that directory (see Figure 4). Clicking “View Files” grants Morph the necessary access to read and write your Markdown files.
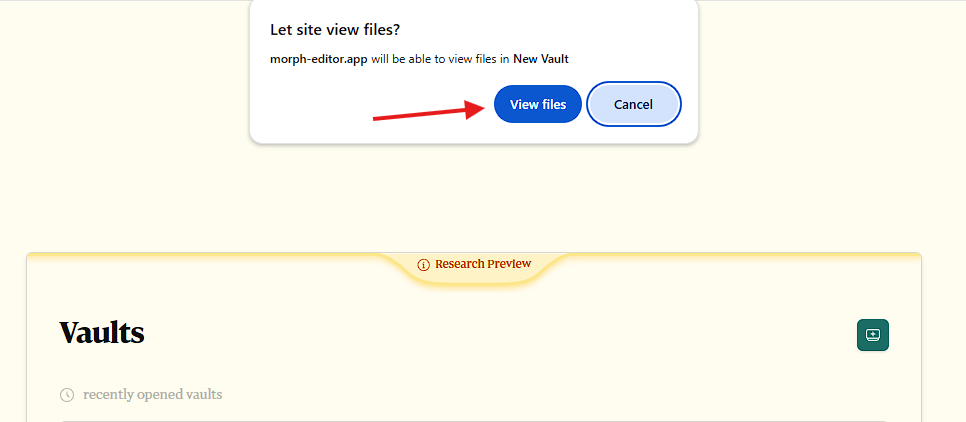 Figure 4
Figure 4
IMPORTANT
For your privacy and security, only empty directories or directories containing exclusively Markdown files can be added to the Vault. This restriction ensures that Morph never gains access to any unrelated or sensitive data stored elsewhere on your device.
5.3 Main
The Main Page greets you with a text editor prompting, “What’s on your mind?” in the central area (2). This layout is divided into three key sections:
-
Left Panel (1)
- Access New File creation
- Return to the Home page
- View Keyboard Shortcut information
- Open Settings
- Quickly toggle or focus on these features using another keyboard shortcut (
Cntrl + b) or (Cmd + b)
-
Text Editor (2)
- Compose and refine your text directly in the central editor
- Morph’s AI-driven suggestions and outlines will appear in the Right Panel (3) as you write
-
Right Panel (3)
- Houses AI Reasoning, Notes, and the Steering menu
- Quickly toggle or focus on these features using another keyboard shortcut (
Cntrl + i) or (Cmd + i)
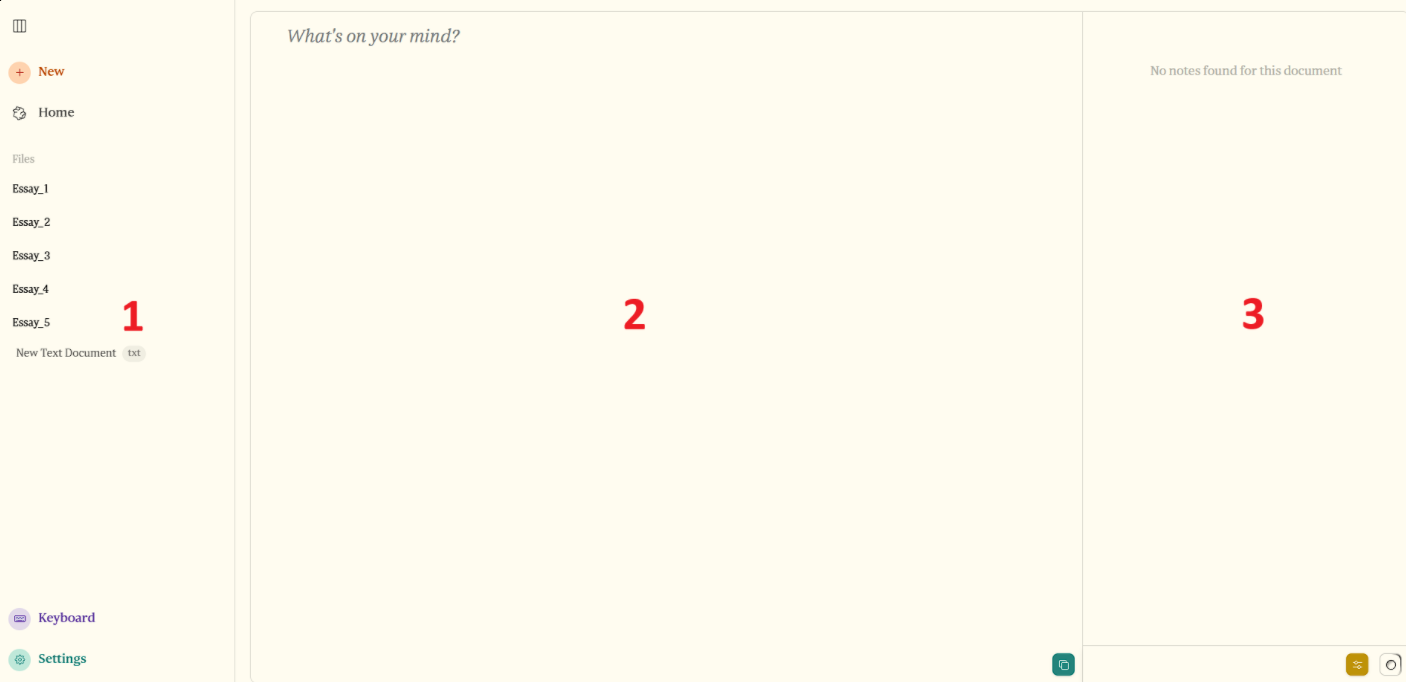 Figure 5
Figure 5
By organizing your workspace into these three sections, Morph provides an intuitive way to write, review suggestions, and manage files or settings—all within a single, distraction-free environment.
5.4 Middle: Markdown Text Editor
The Markdown Text Editor is where your creative process comes to life. By default, any changes you make in the editor apply to a new file. The editor supports all standard Markdown formatting—including headings, lists, links, and more—providing you with the flexibility to structure your content as you see fit.
To quickly render your Markdown content, use the following shortcuts:
- Windows/Linux: Press
Alt + e - MacOS: Press
Cmd + e
Every edit you make in the text editor is considered by the AI, ensuring that its suggestive notes and outlines are tailored to your current content.
Example Render Process:
Before Render:
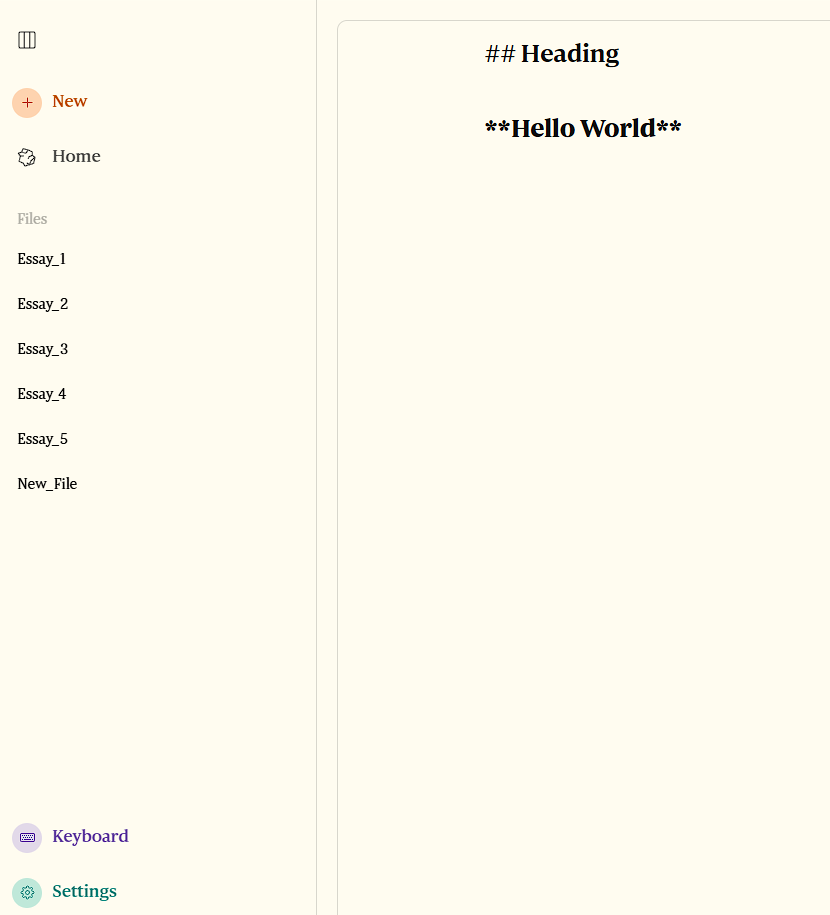 Figure 7
Figure 7
After Render:
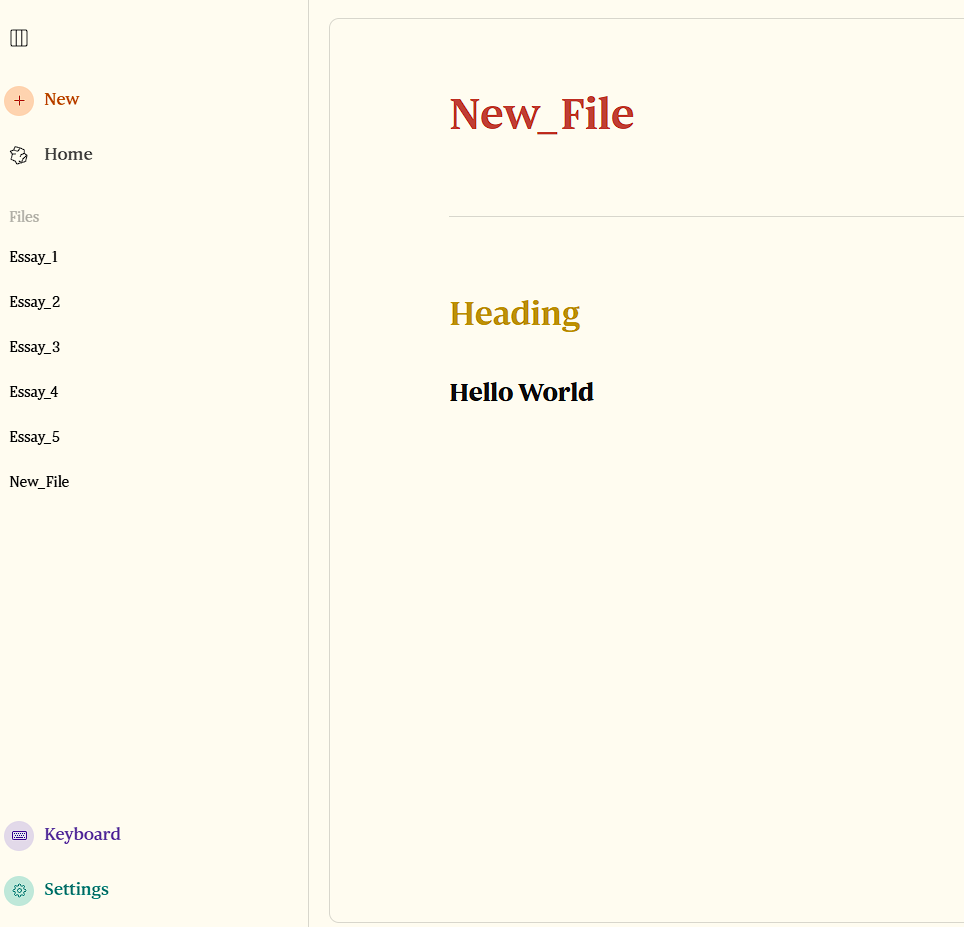 Figure 8
Figure 8
5.4 Left Panel: Directory Tree
To open the directory tree, click the panel icon at the top left of the screen. As shown in Figure 6, all subdirectories and Markdown files within your vault are displayed in a hierarchical list (e.g., “Essay_1,” “Essay_2,” etc.). Clicking any file name opens it in the main editor for viewing or editing. This structure makes it easy to organize and navigate multiple writing projects within Morph, ensuring you always know where your files reside and how to access them quickly.
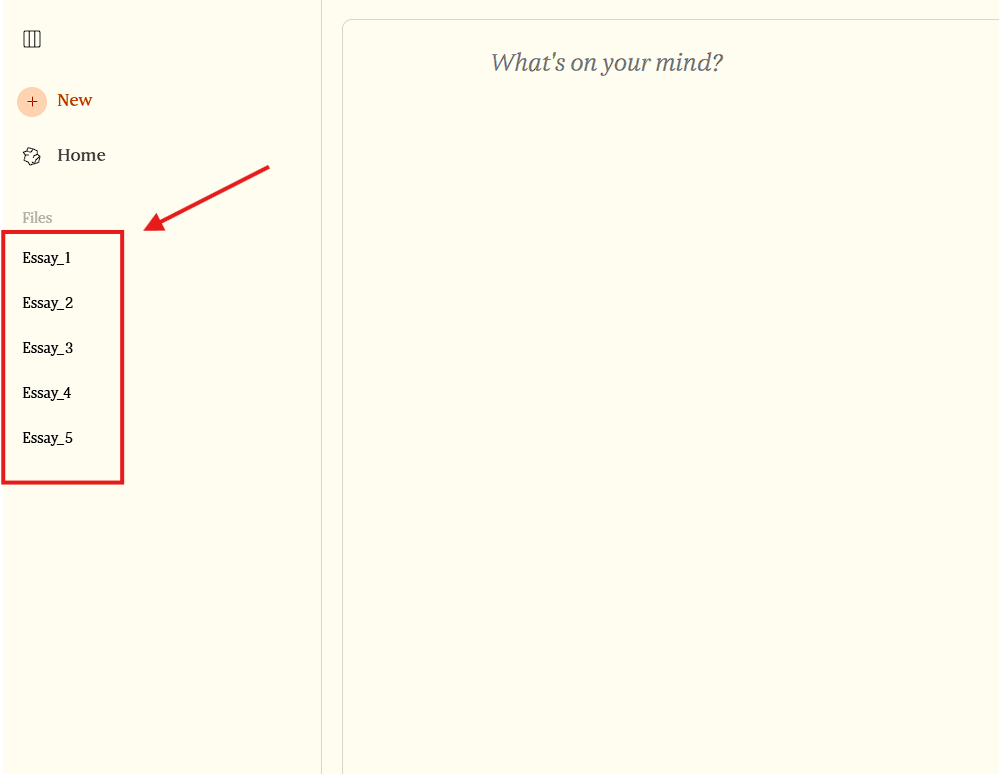 Figure 6
Figure 6
5.5 Left Panel: Settings
The Settings panel in Morph is your central hub for customizing your writing environment. Accessible via the panel icon on the left, this section provides a wide range of configuration options that allow you to tailor Morph to your personal workflow and preferences.
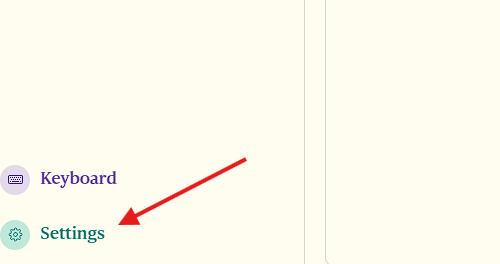 Figure 9
Figure 9
General Tab
Within the General tab, you can find links to external resources:
- GitHub – Contribute or open new issues related to Morph’s development.
- Documentation – Access user manuals for in-depth guidance.
- Engineering – Explore engineering-focused references or advanced usage details.
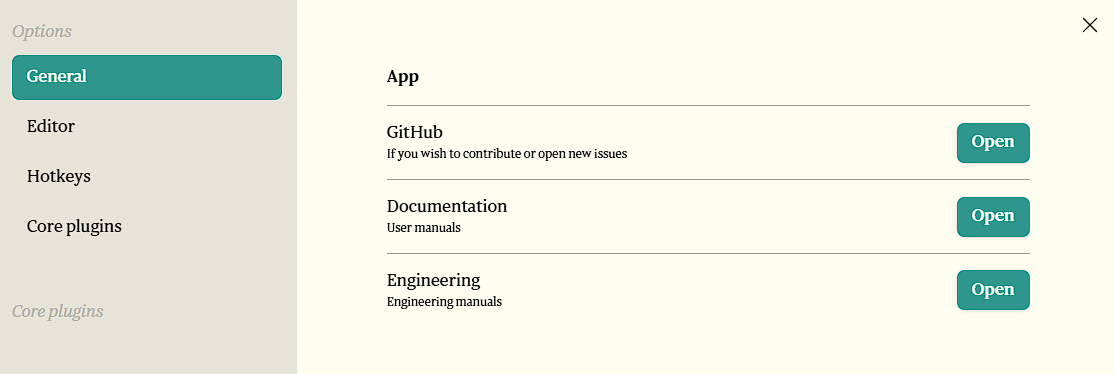 Figure 10
Figure 10
Editor Settings
In the Editor tab, you can fine-tune how Morph looks and behaves while you write:
- Theme and Appearance Choose between Light, Dark, or System mode to optimize visual comfort.
- Vim Mode Enable or disable Vim key bindings for text editing, allowing you to navigate and modify text using familiar Vim shortcuts if desired.
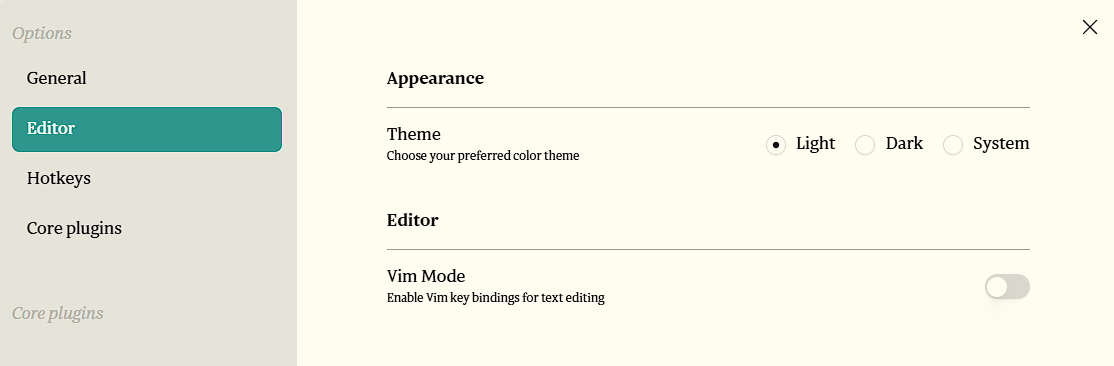 Figure 11
Figure 11
Keyboard Shortcuts
The Hotkeys section allows you to view all the current keybindings, and you can modify them to match your personal preferences for quick access to commonly used functions.
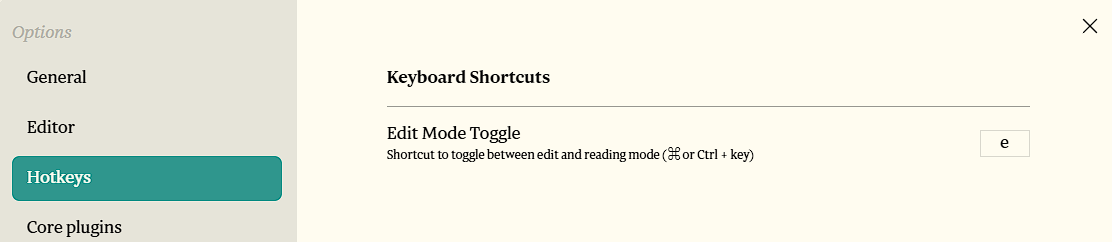 Figure 12
Figure 12
By using the Settings panel, you can create a more accessible writing environment that enhances both your productivity and creative flow. All changes are applied in real time, allowing you to experiment with different configurations and instantly see the impact on your workspace.
5.6 Right Panel: Notes
To access AI-generated Notes, click the Green Button in the bottom-right corner of the screen or use the following keyboard shortcuts:
- Windows/Linux: Press
Ctrl + i - MacOS: Press
Cmd + i
This action initiates the note-generation process, typically taking around 10 seconds. A loading icon indicates that the AI is analyzing your text to produce context-aware suggestions.
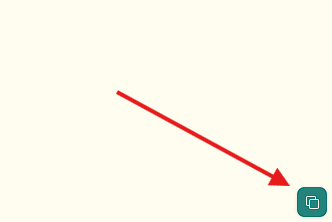 Figure 13
Figure 13
AI Reasoning
Morph also features an AI Thinking section that provides deeper insight into its brainstorming process. This view explains how the AI is formulating ideas, suggesting expansions, or planning structural adjustments to your content.
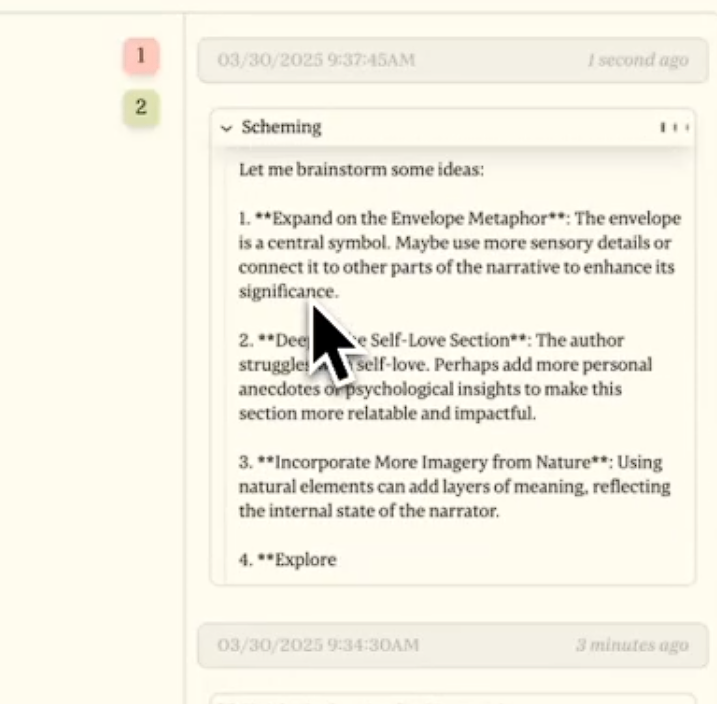 Figure 14
Figure 14
Applying Generated Notes
Once the notes are generated, they appear in the Right Panel. You can drag and drop these suggestions directly into the text editor to integrate them into your writing.
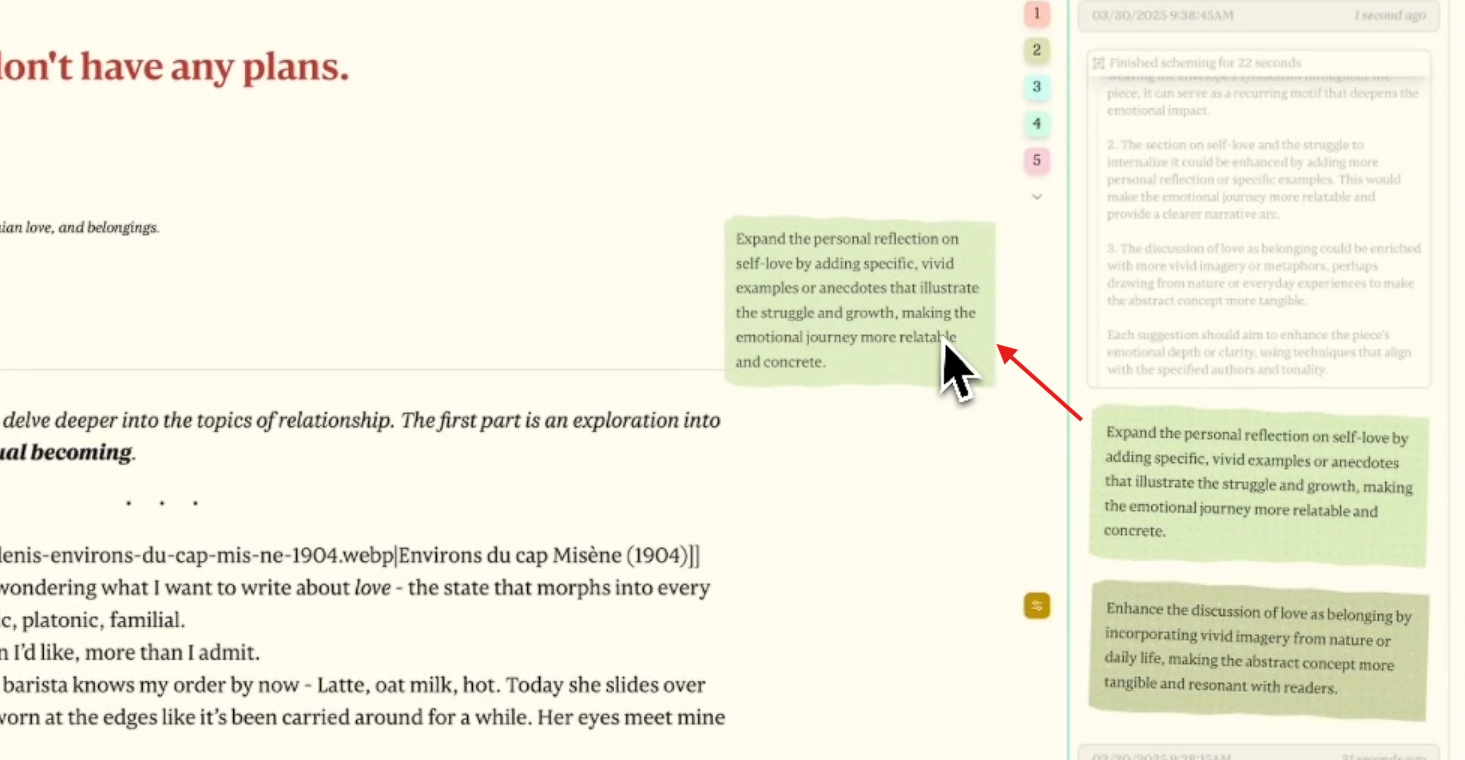 Figure 15
Figure 15
Additionally, hovering over a note provides further details about the AI’s reasoning process, giving you more context about the suggestion.
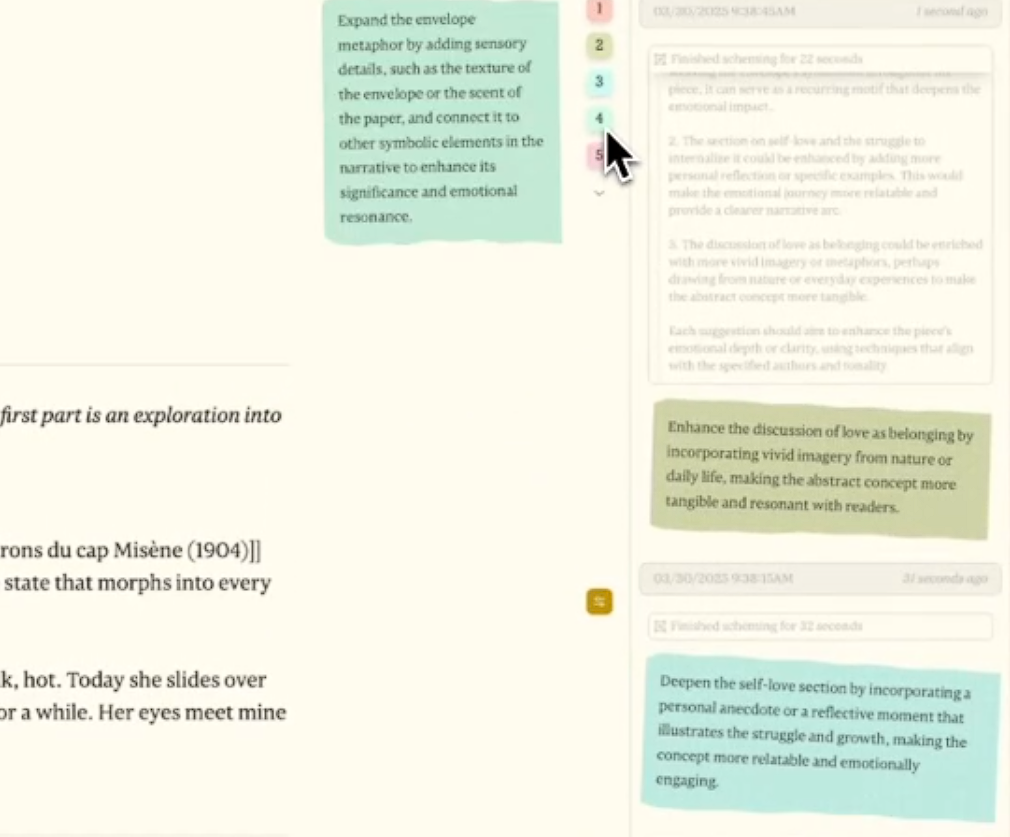 Figure 16
Figure 16
- Local Persistence: These notes are stored locally and remain attached to your document even if you regenerate them or close and reopen the application.
5.7 Right Panel: Steering
The Steering menu allows you to fine-tune how Morph’s AI generates text. To open this menu, click the golden (or auburn) icon in the bottom-right corner of the screen (see Figure 17). Once opened, you can modify various parameters that shape the style, tone, and behavior of Morph’s suggestions and regenerate notes.
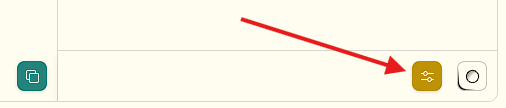 Figure 17
Figure 17
-
Authors
- Add or remove authors to guide the AI’s writing style. For example, choosing “Stephen King” can lend a suspenseful or vivid tone to your text.
-
Tonality
- Formal: Encourages a more polished, academic style.
- Fun: Emphasizes a lively and engaging voice.
- Soul Cartographer: Steers the AI to explore deeper, more introspective or emotional content.
- Logics: Focuses on clarity and structured reasoning, helpful for analytical or technical writing.
- Toggle the Enable checkbox to activate or deactivate specific tonal sliders.
-
Vibes
- A slider ranging from Deterministic to Unhinged (or Creative).
- Deterministic: Produces more consistent and predictable suggestions.
- Creative/Unhinged: Encourages more free-form or unconventional ideas.
-
Notes
- Sets how many suggestions the AI will generate at a time. Increasing this number can provide more diverse perspectives, while a lower number keeps the suggestions concise.
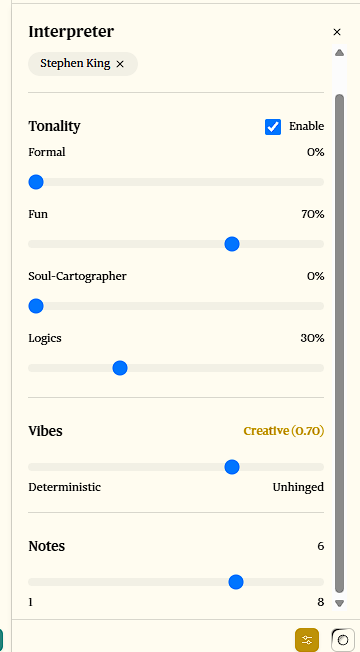 Figure 18
Figure 18
Use these settings to steer the AI’s output toward your preferred style and depth. Experiment with different combinations—such as pairing a “Formal” tone with a more “Creative” vibe—to find the best balance for your specific writing goals. All steering changes are applied immediately, so you can observe how the AI adapts in real time.
6 Troubleshooting
6.0 Vault Issues: Cannot Add Vault System Files
Morph’s number one priority is ensuring that your data remains private and secure. To maintain this security:
- Directory Requirements: Only add empty directories or directories that exclusively contain Markdown files. This restriction is in place to ensure that Morph never gains access to any unrelated or sensitive data on your device.
- Action: If you encounter issues when trying to add a vault, double-check that the directory you’re selecting meets these criteria.
6.1 Notes Not Generating
If Morph is not generating notes:
- Inference Server Load: This issue might be caused by high load on the inference server.
- Manual Generation: Try generating notes manually.
- Retry Later: Wait approximately 5 minutes and try again. If the problem persists, please report the issue on GitHub.
6.2 Cannot Access Website
If you’re unable to access the Morph website:
- Internet Connection: Verify that you have a stable internet connection.
- Device Compatibility: Ensure you are using a computer, as Morph does not support mobile devices.
- Browser Requirements: Confirm that you are using a supported browser. Refer to the Appendix for the full list of accepted browsers.
- Firewall/Network Restrictions: Make sure your firewall or network settings are not blocking access to the website.
- For Windows: Check your Windows Firewall settings.
- For MacOS: Review your network and security preferences.
By following these troubleshooting steps, you should be able to resolve many common issues encountered while using Morph.
7 Frequently Asked Questions (FAQs)
Q1: Does this application have access to my data?
A: No. Morph was built on the principle of a fully decentralized text editing platform. All your Markdown files and notes are stored locally on your device—either on your disk or within the browser’s database (index.db). Our stack is designed without a central database to ensure that your data remains completely private and under your control.
Q2: Can I input any author?
A: You can select from a curated list of well-known authors available within Morph. This list is designed to offer popular and influential writing styles. Future updates may allow for more customization or the addition of custom authors.
Q3: How can I tell if the AI is giving me correct results?
A: Morph includes a Reasoning section within the Notes menu that breaks down the AI’s thought process behind its suggestions. You can review these details to verify that the generated ideas align with your intent. Additionally, clicking on a note provides further insight by highlighting most relevant area within your text editor.
Q4: What happens if I lose internet access mid-writing?
A: If you lose internet connectivity while writing, the text editor remains fully operational because all your work is stored locally. You can continue editing and save your document using the standard shortcut (Ctrl + s on Windows/Linux or Cmd + s on Mac). However, note that without an internet connection, AI-driven note generation will be unavailable until connectivity is restored.
8 Appendix
8.0 Supported Browsers
| Browser | Support Level | Notes |
|---|---|---|
| Chrome | Supported | Latest version recommended. |
| Edge | Supported | Latest version recommended. |
| Firefox | Partially Supported | Compatibility may vary based on file system permissions. |
| Safari | Not Supported | Does not support required file-access APIs. |
| Other Browsers | Not Recommended | Use a modern Chromium-based browser for best results. |
8.1 Basic Markdown Formatting Reference
| Markdown Element | Syntax Example |
|---|---|
| Heading 1 | # Heading 1 |
| Heading 2 | ## Heading 2 |
| Heading 3 | ### Heading 3 |
| Emphasis | *Italic* or _Italic_, Bold: **Bold** |
| Unordered List | - Item 1- Item 2 |
| Ordered List | 1. First item2. Second item |
| Link | [Link text](https://example.com) |
| Image |  |
| Inline Code | `inline code` |
| Code Block | |
| Blockquote | > This is a blockquote. |
8.2 Keyboard Shortcuts
For Windows / Linux
| Action | Shortcut |
|---|---|
| Render Markdown | Alt + e |
| Toggle Left Panel (Directory/Settings) | Ctrl + b |
| Toggle Right Panel (Notes/Steering) | Ctrl + i |
| Save Document | Ctrl + s |
| Search | Ctrl + k |
For MacOS
| Action | Shortcut |
|---|---|
| Render Markdown | Cmd + e |
| Toggle Left Panel (Directory/Settings) | Cmd + b |
| Toggle Right Panel (Notes/Steering) | Cmd + i |
| Save Document | Cmd + s |
| Search | Cmd + k |
8.3 Figures
Table of Figures
| Figure Number | Description | Section/Context |
|---|---|---|
| Figure 1 | Starting page with the green button located at the bottom-right corner, which navigates to the Vault Selection page. | 5.0 Start |
| Figure 2 | Disclaimer pop-up that appears on the first visit, requiring user acknowledgment. | 5.0 Start |
| Figure 3 | Vault page displaying the green button used to open a local directory. | 5.1 Vault |
| Figure 4 | Browser prompt requesting permission for Morph to access files in the selected directory. | 5.1 Vault |
| Figure 5 | Main page layout showing the text editor along with left and right panels. | 5.3 Main |
| Figure 6 | Directory Tree view displaying all subdirectories and Markdown files in the vault in a hierarchical list. | 5.4 Left Panel: Directory Tree |
| Figure 7 | Markdown Text Editor view before rendering the Markdown content. | 5.4 Middle: Markdown Text Editor |
| Figure 8 | Markdown Text Editor view after rendering the Markdown content. | 5.4 Middle: Markdown Text Editor |
| Figure 9 | Settings panel where users can customize their writing environment. | 5.5 Left Panel: Settings |
| Figure 10 | General tab within the Settings panel showing links to external resources such as GitHub and Documentation. | 5.5 Left Panel: Settings > General Tab |
| Figure 11 | Editor Settings tab displaying options for theme, appearance, and Vim mode configuration. | 5.5 Left Panel: Settings > Editor Settings |
| Figure 12 | Hotkeys section showing current keyboard shortcuts and keybindings. | 5.5 Left Panel: Settings > Keyboard Shortcuts |
| Figure 13 | Green Button in the bottom-right corner of the screen, which users can click to initiate AI-driven note generation in Morph. | 5.6 Right Panel: Notes |
| Figure 14 | AI Reasoning view that provides insight into the AI’s thought process during note generation. | 5.6 Right Panel: Notes > AI Reasoning |
| Figure 15 | Drag-and-drop interface showing how to apply generated notes directly into the text editor. | 5.6 Right Panel: Notes > Applying Generated Notes |
| Figure 16 | Hover state over a note, displaying additional details about the AI’s reasoning behind the suggestion. | 5.6 Right Panel: Notes > Applying Generated Notes |
| Figure 17 | Icon (golden/auburn) used to open the Steering menu for adjusting AI parameters. | 5.7 Right Panel: Steering |
| Figure 18 | Screenshot of the Steering parameters, showcasing adjustable settings such as Authors, Tonality, Vibes, and the number of notes. | 5.7 Right Panel: Steering |
8.4 Additional Resources
| Resource | Link/Description |
|---|---|
| Morph GitHub Repository | https://github.com/aarnphm/morph |
| User Documentation | This guide contains detailed instructions on using Morph. |
| Support & Issue Reporting | Report issues at https://github.com/aarnphm/morph/issues/new |



